Hinweise zur Bedienung
Hilfeverzeichnis
Willkommen in der Hilfe zum Themenstadtplan der Landeshauptstadt Dresden.
- Grundkarte auswählen
- Navigieren in der Karte
- Themen auswählen
- Meine Kartenauswahl
- Details anzeigen
- Such-Funktionen
- Expertenrecherche
- Messen
- Route finden (Fußgänger)
- Anwendungen
- Kartenausschnitt drucken
- Feedback / Fehler melden
- Themenstadtplan verlinken
- Systemvoraussetzungen
Zurück zur Kapitelübersicht
Überblick
Der Themenstadtplan Dresden bietet einfach benutzbare Funktionen, um
- in der Karte zu navigieren und den Kartenausschnitt zu verändern,
- nach bestimmten Adressen, Flurstücken oder thematischen Inhalten zu suchen,
- thematische Informationen auf der Karte abzufragen,
- Objekte in einem bestimmten Umkreis zu suchen,
- detaillierte Datenrecherchen durchzuführen,
- eine Route zu finden und abzuspeichern,
- Strecken und Flächen in der Karte zu messen,
- Koordinaten zu suchen oder zu ermitteln,
- sich eine Karte zusammenzustellen und als Link zu speichern oder
- die aktive Ansicht zu drucken.
Hinweis:
Die Hilfe möchte eine kurze Einführung in die Bedienung des Themenstadtplans geben. Sie stellt keine umfassende Zusammenstellung aller Möglichkeiten dar. Viele Funktionen sind im Themenstadtplan über mehrere Wege zu erreichen. Wir stellen in diesen Fällen nur eine Variante vor. Sie können die Funktion aber gern über den von Ihnen bevorzugten Weg bedienen.
Bei Fragen stehen wir gern zur Verfügung.
Sie erreichen uns unter: support-gis@dresden.de
Zurück zur Kapitelübersicht
Grundkarte auswählen
Es besteht die Möglichkeit die Grundkarte auszuwählen. Es stehen Straßenkarten, Luftbilder und Historische Karten verschiedener Jahrgänge zur Verfügung.
-
Klicken Sie am linken Rand auf Grundkarten.

-
Wählen Sie eine Karte aus der Liste.
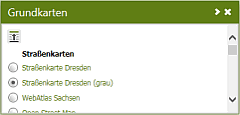
Zurück zur Kapitelübersicht
Navigieren in der Karte
Sie können im Kartenausschnitt intuitiv mit der Maus navigieren, sowie mit den folgenden Bedienelementen:
-
Verschieben Sie den Kartenausschnitt über das Steuerkreuz rechts oben in der Karte.

-
Ziehen Sie mithilfe Plus bzw. Minus, links oben in der Karte, ein Rechteck auf. Daraufhin wird in die Kartenansicht hineingezoomt (Plus) oder herausgezoomt (Minus).

-
Zoomen Sie mit der Weltkugel, links oben, auf das gesamte Stadtgebiet.

-
Löschen Sie mit dem Radiergummi, links oben, alle in der Karte gesetzten Markierungen.

-
Klicken Sie auf den Pfeil rechts oben in einem Fenster, um es an den rechten Kartenrand anzudocken oder von dort zu lösen.

Zurück zur Kapitelübersicht
Themen auswählen
Über den Themenbaum können Themen ausgewählt und ein- und ausgeblendet werden.
-
Klicken Sie am linken Rand auf Themen, um den Themenbaum zu öffnen.

-
Klicken Sie auf Plus, um Unterebenen zu öffnen.
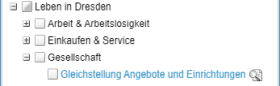
-
Wählen Sie ein Kästchen vor einem Thema oder Themengruppe an, um dieses Thema ein- bzw. auszublenden.

-
Einige Themen bieten zusätzliche Filterfunktionen. Wählen Sie dazu die gewünschte/n Unterkategorie/n aus.
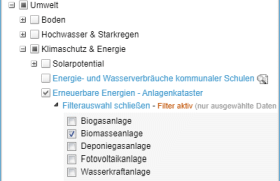
-
Einige Themen werden maßstabsabhängig dargestellt, sie sind durch 3 graue Kästchen gekennzeichnet. Für nähere Informationen halten Sie den Mauszeiger einige Augenblicke auf das Thema.
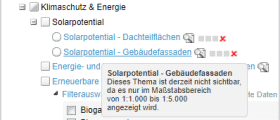
Zurück zur Kapitelübersicht
Meine Kartenauswahl
In Meine Kartenauswahl haben Sie die Übersicht über alle von Ihnen aufgerufenen Grundkarten und Themen. Hier können Sie die Themen organisieren: sie ein- und ausblenden, Transparenz auf der Karte einstellen und sie wieder aus der Kartenauswahl entfernen.
- Fügen Sie über den Themenbaum Themen zu Meine Kartenauswahl hinzu.
-
Klicken Sie in Meine Kartenauswahl auf den Pfeil-Button, um die Grundkarte über oder unter die Themenauswahl zu schieben.
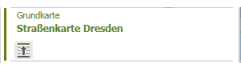
- Passen Sie die Transparenz mit dem Schieberegler an.
-
Fahren Sie mit dem Mauszeiger über das Thema und klicken Sie auf den Button An/Aus um ein Thema ein-/auszublenden.

-
Klicken Sie auf den Button mit dem roten Kreuz um ein Thema aus Meine Kartenauswahl zu entfernen.

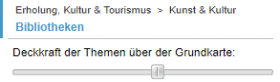
Zurück zur Kapitelübersicht
Details anzeigen
Sie können sich zu Themen und Objekten Detailinformationen einblenden lassen.
Details zu Themen anzeigen
-
Klicken Sie in Meine Kartenauswahl oder im Themenbaum einmal mit der linken Maustaste auf ein Thema und dann auf Erläuterungen zum Thema öffnen.
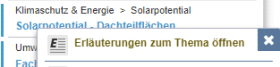 Sie erhalten eine Beschreibung des Themas, die Legende (Symbolbeschreibung), Copyright, Kontaktangaben und Angaben zum Aktualitätsstand der Daten.
Sie erhalten eine Beschreibung des Themas, die Legende (Symbolbeschreibung), Copyright, Kontaktangaben und Angaben zum Aktualitätsstand der Daten.
-
Klicken Sie auf den Button Legende und Sie erhalten einen Überblick über die Symbole der derzeit ausgewählten Themen.

Details anzeigen
Details zu Objekten anzeigen (Informationen zum Ort)
-
Klicken Sie in der Karte einmal mit der linken Maustaste auf ein Objekt.
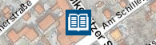
-
Sie erhalten eine Kurzinfo zum gewählten Objekt.
Für weiterführende Informationen folgen Sie ggf. den blauen Links im Infofenster. Hierzu bitte einmal auf den Link klicken, dann erhalten Sie entweder Adressangaben, Kontaktinformationen, Website, Fotos, nähere Erläuterungen oder andere weiterführende Angaben.
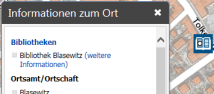
Zurück zur Kapitelübersicht
Such-Funktionen
Sie können nach Straßen und Adressen, nach Verwaltungseinheiten (Stadtbezirke, Ortschaften und Stadtteile) sowie Flurstücken suchen. Für eine allgemeine Recherche steht Ihnen eine Volltextsuche zur Verfügung, mit der alle Grundkarten, Themen und Objekte des Stadtplanes durchsucht werden.
Allgemeine Suche
Hier steht Ihnen eine Volltextsuche in allen Bereichen des Themenstadtplan zur Verfügung.
-
Klicken Sie auf den Button Suche.

-
Geben Sie einen Suchbegriff ein.
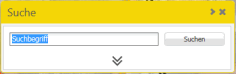
- Klicken Sie auf Suchen.
-
Wählen Sie, je nach Suchbegriff, ein Ergebnis aus den verschiedenen Kategorien: Straßen/Adressen, Grundkarten, Themen oder Einzelobjekte.
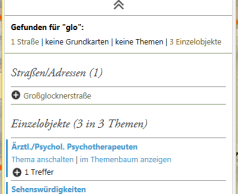 Das gewünschte Element können Sie sich auf der Karte anzeigen lassen.
Das gewünschte Element können Sie sich auf der Karte anzeigen lassen.
Zurück zur Kapitelübersicht
Such-Funktionen
Adresse finden
Dieses Werkzeug unterstützt Sie bei der Straßen- und Adresssuche.
-
Klicken Sie auf den Button Adressen.

-
Wählen Sie eine Straße nach Ihrem Anfangsbuchstaben oder geben Sie einen Suchbegriff ein.
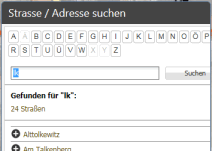
-
Klicken Sie auf Plus, um ggf. aus den vergebenen Hausnummern zu wählen.
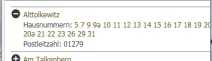
- Die gewünschte Straße bzw. Adresse wird Ihnen auf der Karte zentriert und markiert dargestellt.
Zurück zur Kapitelübersicht
Such-Funktionen
Flurstück finden
Dieses Werkzeug dient dem direkten Auffinden von Flurstücken.
-
Klicken Sie auf den Button Flurstücke.

-
Wählen oder geben Sie eine Gemarkung an.
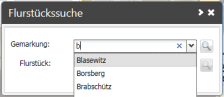
-
Wählen oder geben Sie ein Flurstück an.
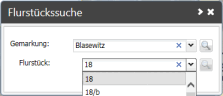
- Das gewünschte Flurstück wird Ihnen auf der Karte zentriert und markiert dargestellt.
Zurück zur Kapitelübersicht
Such-Funktionen
Stadtbezirke/Ortschaften und Stadtteile finden
Dieses Werkzeug unterstützt Sie bei der Suche nach Stadtbezirken, Ortschaften und Stadtteilen.
-
Klicken Sie auf mehr... und dann auf die Anwendung Stadtbezirke und Ortsämter.
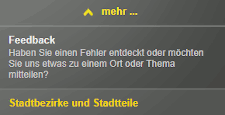
-
Wählen Sie den gewünschten Stadtbezirk oder die Ortschaft aus der Liste.
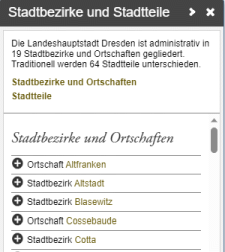
- Nach Klick auf den Stadtbezirk- oder Ortschaftsnamen wird Ihnen das Objekt auf der Karte zentriert und markiert dargestellt.
Zurück zur Kapitelübersicht
Such-Funktionen
Umkreissuche
Mit diesem Werkzeug können Sie im Umkreis einer bestimmten Position nach dort vorhandenen Objekten suchen. (Die Suche funktioniert nur, wenn Themen eingeschalten sind.)
-
Klicken Sie auf den Button Umkreissuche.

- Wählen Sie im Themenbaum ein oder mehrere Themen aus, in denen Sie die Suche durchführen möchten.
-
Klicken Sie im Fenster Umkreissuche auf den Button Mittelpunkt wählen und dann auf einen gewünschten Punkt in der Karte.
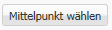
-
Der Punkt wird Ihnen in der Karte markiert und mit einem voreingestellten Radius angezeigt. Diesen Radius können Sie im Eingabefeld Umkreis (Radius) in Metern ändern.
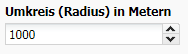
-
Klicken Sie im Recherchefenster auf Recherche ausführen um die Recherche auszulösen.

-
Sie bekommen alle passenden Ergebnisse angezeigt und können sich anschließend alle Ergebnisse auf der Karte anzeigen lassen, oder auch nur ein bestimmtes Objekt.
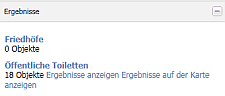
-
Mit dem Radiergummi können Sie alle in der Karte gesetzten Markierungen löschen oder Sie schließen einfach das Fenster Umkreissuche.

Zurück zur Kapitelübersicht
Such-Funktionen
Koordinatensuche
Mit diesem Werkzeugen können Sie Koordinaten in verschiedenen geographischen Bezugssystemen eingeben oder bestimmen.
Koordinaten aufsuchen
Mit diesem Werkzeug können Sie Ihnen bekannte Koordinaten aufsuchen.
-
Klicken Sie auf mehr... und dann auf die Anwendung Koordinate suchen oder ermitteln.

-
Wählen Sie im Koordinatenfenster ein Geographisches Bezugssystem aus.
Technische Details zum Koordinatensystem erfahren Sie auf der angegebenen Internetseite www.epsg.io.
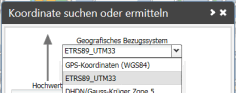
-
Geben Sie Ihre Koordinaten entsprechend ein.
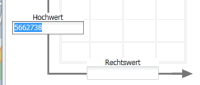
-
Klicken Sie auf Karte anzeigen, um sich die Position in der Karte anzeigen zulassen.
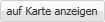
-
Mit dem Radiergummi können Sie alle in der Karte gesetzten Markierungen löschen.

Zurück zur Kapitelübersicht
Such-Funktionen
Koordinatensuche
Koordinaten ermitteln
Mit diesem Werkzeug können Sie Ihnen unbekannte Koordinaten bzw. die Koordinaten von bestimmten Objekten oder Positionen in der Karte ermitteln.
-
Klicken Sie auf mehr... und dann auf die Anwendung Koordinate suchen oder ermitteln.

-
Wählen Sie im Koordinatenfenster ein Geographisches Bezugssystem aus.
Technische Details zum Koordinatensystem erfahren Sie auf der angegebenen Internetseite www.epsg.io.
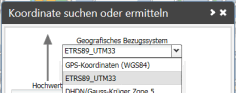
-
Klicken Sie aus Karte ermitteln.
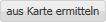
- Klicken Sie auf die Position in der Karte, deren Koordinaten Sie ermitteln möchten.
-
Lesen Sie die Koordinaten im Koordinatenfenster ab.
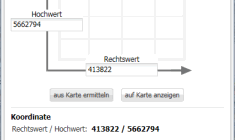
-
Mit dem Radiergummi können Sie alle in der Karte gesetzten Markierungen löschen.

Zurück zur Kapitelübersicht
Expertenrecherche
Mit Hilfe der Expertenrecherche können Sie Objekte suchen, die bestimmten geometrischen oder/und sachbezogenen Bedingungen genügen.
Hinweis: Diese Suche ist als Spezialsuche gedacht, wenn die anderen Funktionen nicht ausreichen und tiefere Recherchen durchgeführt werden sollen.
Wollen Sie Objekte suchen, die nur geometrischen Bedingungen genügen (also die in einem gewissen Radius oder Umgebungsrechteck liegen), empfiehlt sich eher die Umkreissuche.
-
Klicken Sie unter Meine Kartenauswahl oder im Themenbaum auf ein Thema und dann auf Expertenrecherche im Thema.
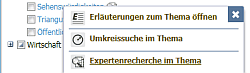
-
Sie können im Recherchefenster unter Daten ermitteln in auswählen, ob Sie nur im ausgewählten Thema suchen oder in allen in der Karte sichtbaren Themen.
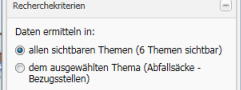
- Jetzt wählen Sie die Art des Filters aus, entweder Geometrie oder Sie entscheiden sich für eine Sachdatensuche.
-
Klicken Sie im Recherchefenster auf Recherche ausführen um die Recherche auszulösen.

-
Sie bekommen alle passenden Ergebnisse angezeigt und können sich anschließend alle Ergebnisse auf der Karte anzeigen lassen, oder auch nur ein bestimmtes Objekt.
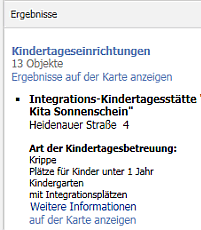
-
Klicken Sie im Recherchefenster auf Plus um ggf. weitere Filter hinzuzufügen und auf Minus um Filter zu entfernen.


-
Wenn Sie mehr als eine Filterbedingung angegeben haben, müssen Sie auch die Art der Verknüpfung der Filter auswählen.
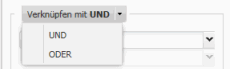
-
Mit dem Radiergummi können Sie alle in der Karte gesetzten Markierungen löschen.

Zurück zur Kapitelübersicht
Suche nach geometrischer Bedingung
-
Wählen Sie in der oberen Zeile den Filter Geometrie aus.

-
Wählen Sie mithilfe der untenstehenden Buttons den Bereich in der Karte aus, auf den der Filter angewandt werden soll.
Sie können zwischen folgenden Optionen wählen:
 aktuellen Kartenausschnitt übernehmen
aktuellen Kartenausschnitt übernehmen-
 Geometrie auf der Karte zeichnen
Geometrie auf der Karte zeichnen
Hier zeichnen Sie anschließend auf der Karte den gewünschten Umring und schließen diesen mit Doppelklick ab. -
 Punkt auf der Karte abgreifen und Umkreis eingeben
Punkt auf der Karte abgreifen und Umkreis eingeben
Hier klicken Sie anschließend auf einen Punkt in der Karte und geben im erscheinenden Fenster den gewünschten Radius in Meter an.
Zurück zur Kapitelübersicht
Suche nach sachbezogener Bedingung
-
Wählen Sie in der oberen Zeile eine Sachbedingung aus.
Diese ist von Thema zu Thema verschieden, bei einigen Themen steht keine Sachbedingung zur Auswahl.
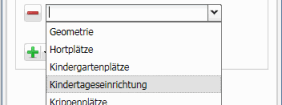
-
Wählen Sie in der zweiten Zeile ggf. einen anderen Operator aus.
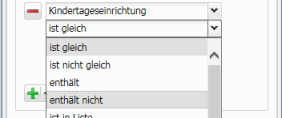
-
Füllen Sie die dritte Zeile mir Ihrem Freitext oder wählen aus der Datenvorschau einen Wert aus.
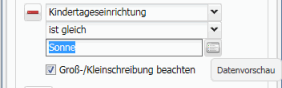
Zurück zur Kapitelübersicht
Route finden (Fußgänger)
Auf einfache Weise können Sie sich hier die kürzeste Route zwischen Ihrem Ausgangs- und Zielpunkt, ggf. entlang mehrerer Zwischenstationen, anzeigen lassen. Berechnet wird die Streckenlänge und geplante Gehzeit, die fertige Route können Sie drucken oder auf Ihr Smartphone und GPS-Gerät laden.
-
Klicken Sie auf den Button Route finden.

-
Klicken Sie bei 1 auf den Button Punkt auf Karte wählen und klicken Sie dann auf den gewünschten Ausgangspunkt in der Karte.
(Die Option Aktuellen Standort übernehmen wirkt nur in Verbindung mit eingeschaltetem GPS.)
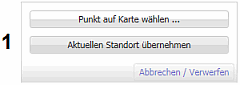
-
Klicken Sie bei 2 auf den Button Punkt auf Karte wählen und klicken Sie dann auf den gewünschten Zielpunkt in der Karte.
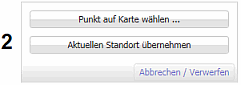
-
Mit dem Button Ziel hinzufügen können Sie weitere Routenpunkte hinzufügen.
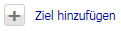
-
Ihnen wird die kürzeste Verbindung zwischen den Punkten berechnet und in der Karte markiert. Zusätzlich wird die Länge der Strecke und die benötigte Gehzeit angezeigt.

-
Klicken Sie auf den Button Höhenprofil, um das Höhenprofil dieser Strecke anzuzeigen.

-
Klicken Sie auf den Button Drucken um die Strecke auf der Karte auszudrucken.

-
Klicken Sie auf den Button GPX-Export, um die Strecke im GPS Exchange Format auf Ihr Smartphone oder GPS-Gerät herunterzuladen.

-
Mit dem Button Löschen können Sie die Routenmarkierungen aus der Karte löschen.

Zurück zur Kapitelübersicht
Messen
Mit diesem Werkzeug können Sie die Länge einer Strecke, den Umfang und Inhalt einer Fläche sowie die dazugehörigen Höhenprofile messen.
-
Klicken Sie auf den Button Messen.

-
Wählen Sie zwischen Strecken- oder Flächenmessung.

-
Erstellen Sie durch Klicken mit der linken Maustaste in der Karte die zu messende Strecke oder Fläche.
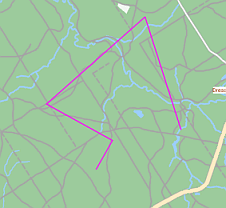
- Schließen Sie die Geometrie mit einem Doppelklick ab.
-
Das Ergebnis wird Ihnen angezeigt:
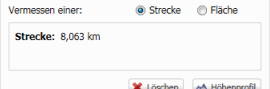
-
Klicken Sie im Messfenster auf Höhenprofil, um das Höhenprofil auszugegeben.

-
Um die Messmarkierung aus der Karte zu entfernen, klicken Sie im Messfenster auf Löschen oder schließen Sie das Messfenster.

Zurück zur Kapitelübersicht
Anwendungen
Es stehen verschiedene Kartenbasierte Anwendungen bereit.
-
Klicken Sie am linken Rand auf mehr....

-
Starten Sie eine Anwendung aus der Liste.
- Spielplatzsuche: Hier können Sie Spielplätze nach Ausstattung, Alter und Gebieten suchen.
- Suche nach Buslinien: Hier können Sie sich den Verlauf einzelner Buslinien in der Karte anzeigen.
- Suche nach Straßenbahnlinien: Hier können Sie sich den Verlauf einzelner Straßenbahnlinien in der Karte anzeigen.
- Grundschulfinder: Hier können Sie die für Ihren Wohnort zuständige kommunale Grundschule finden.
- Suche nach Bebauungsplänen: Hier können Sie anhand von Adresse oder Bezeichnungen nach bestimmten Bebauungsplänen suchen.
- Planungsrechtliche Auskunft: Hier können Sie den zuständige Stelle für Ihre planungsrechtliche Anfrage zu einer Adresse oder in einem bestimmten Gebiet finden.
Sie erreichen die Anwendungen auch über den Themenbaum oder die Kartenauswahl an den zugehörigen Themen.
Zurück zur Kapitelübersicht
Kartenausschnitt drucken
Mit Hilfe der Druckfunktion können individuelle Karten im PDF-Format erzeugt werden.
-
Klicken Sie auf den Button Drucken.

-
Passen Sie Papiergröße, Ausrichtung, Kartenausschnitt und Maßstab an.
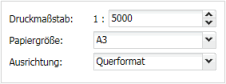
-
Klicken Sie rechts unten im Dialogfeld auf PDF erstellen.
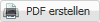
-
Klicken Sie auf PDF herunterladen und legen Sie einen Speicherort fest.
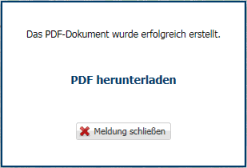
Zurück zur Kapitelübersicht
Feedback / Fehler melden
Über diese Funktionen können Sie uns unkompliziert themen- oder koordinatenbezogene Hinweise und Fehler mitteilen.
-
Möchten Sie ein Feedback / Fehler direkt zu einem Thema melden: Klicken Sie im Themenbaum oder in der Kartenauswahl mit der linken Maustaste auf das Thema und dann ganz unten auf Feedback / Fehler zum Thema melden.
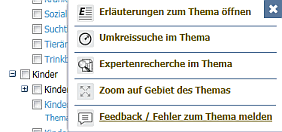
-
Möchten Sie ein Feedback / Fehler direkt zu einer Grundkarte melden: Klicken Sie in Meine Kartenauswahl mit der linken Maustaste auf diese Grundkarte und dann auf Feedback / Fehler zum Thema melden.
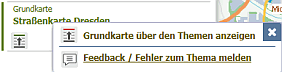
-
Möchten Sie ein Feedback / Fehler direkt zu einer bestimmten Position in der Karte oder allgemeiner Art melden: Klicken Sie auf eine beliebige Stelle in der Karte und im sich öffnenden Infofenster unten auf Feedback / Fehler an dieser Stelle melden.
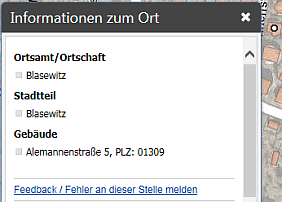
- In allen Fällen öffnet sich danach das Feedback-Formular, in dem Sie bitte noch bestimmte Angaben machen:
- Schildern Sie unter Hinweis/Meldung/Anfrage das konkrete Problem.
- Mit der Option Betrifft folgenden Ort können Sie uns die konkrete Position auf der Karte benennen.
- Die Option Grundkarte aktivieren Sie, wenn Sie ein Problem auf einer Grundkarte melden möchten.
- Geben Sie unter Kontaktdaten Ihre Daten an, dann können wir Sie über den Stand Ihres Problems informieren.
- Bestätigen Sie die Datenschutzerklärung.
- Senden Sie das Formular über den Button Feedback senden.
Zurück zur Kapitelübersicht
Themenstadtplan verlinken
Es sind folgende Formen der Verlinkung des Themenstadtplanes möglich:
- Lesezeichen setzen entsprechend den aktuellen Karteneinstellungen,
- parametrisierten Link setzen, um gezielt z.B. Themen oder eine bestimmte Hintergrundkarte zu aktivieren,
- Einbindung des Themenstadtplanes als Kartenkomponente in Ihre eigene Website.
Hinweis: Sie können den Themenstadtplan kostenfrei verlinken oder die Kartenkomponente in Ihre Website einbinden, sofern Sie mit Ihrem Internetauftritt die Nutzungsbedingungen erfüllen.
Bitte setzen Sie auf jede Seite, in der sich ein Link zum Themenstadtplan Dresden befindet, folgenden Hinweis:
Der Themenstadtplan wird zur Verfügung gestellt von www.dresden.de.
1. Lesezeichen setzen
Mit diesem Werkzeug können Sie sehr einfach über das Menü des Themenstadtplanes einen Link für Ihre aktuellen Karteneinstellungen (Maßstab, Kartenausschnitt, gewählte Themen und Hintergrundkarte) generieren.
-
Klicken Sie auf den Button Lesezeichen.

-
Kopieren Sie den Link oder den HTML-Code in Ihre Anwendung.
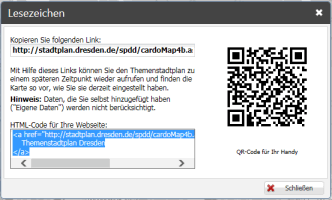
2. Parametrisierten Link setzen
Im Folgenden werden Parameter für den gezielten Aufruf vorgestellt:
Beispiel - OpenStreetMap
https://stadtplan.dresden.de?BM=OSM
Beispiel - aktuelle Luftbilder
https://stadtplan.dresden.de?BM=LUFTBILD
Beispiel - Stadtbezirke/Ortschaften
https://stadtplan.dresden.de?TH=VA_STADTTEIL
Mehrere Themen können mit dem Trennzeichen "|" notiert werden:
Beispiel - Stadtteile und Postleitzahlgebiete
https://stadtplan.dresden.de?TH=VA_STADTTEIL|VA_PLZ
https://stadtplan.dresden.de?BM=OSM&TH=VA_STADTTEIL
https://stadtplan.dresden.de?BM=OSM&TH=VA_STADTTEIL|VA_PLZ
3. Einbinden des Themenstadtplanes als Kartenkomponente in Ihre eigene Website
Der Themenstadtplan Dresden kann als MapControl (interaktive Karte, die in HTML-Seiten eingebettet werden kann) integriert werden.
Die Einbindung erfolgt als IFrame in Ihrer Website:
...
<iframe style='width:500px; height:500px;' src="https://stadtplan.dresden.de/mapcontrol.aspx"></iframe>
...
Auch hier ist ein gezielter parametrisierter Aufruf möglich:
...
<iframe style='width:500px; height:500px;' src="https://stadtplan.dresden.de/mapcontrol.aspx?TH=VA_STADTTEIL"></iframe>
...
Zurück zur Kapitelübersicht
Systemvoraussetzungen
Diese Anforderungen sollte Ihr PC erfüllen, um eine einwandfreie Darstellung und Funktion zu gewährleisten.
- Es werden alle aktuellen Browser unterstützt
- Minimale Auflösung 1024x768, besser höher
Sollte es auf Ihrem Rechner, unabhängig davon, zu Problemen im Themenstadtplan kommen, können Sie als erste Abhilfe den Cache in Ihrem Webbrowser löschen und den Themenstadtplan neu aufrufen.
Besteht das Problem weiterhin, bitte das Problem im Feedback-Formular oder in einer E-Mail ausführlich beschreiben. Wir werden dann versuchen, eine Lösung zu finden.
Zurück zur Kapitelübersicht